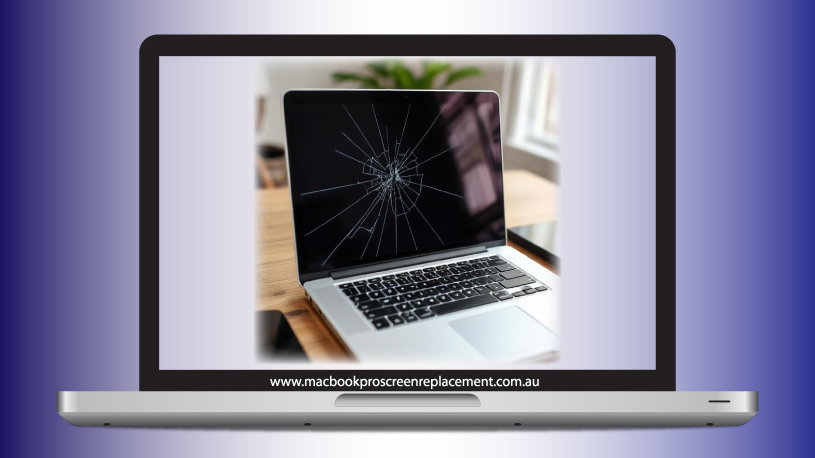
An unresponsive screen on a MacBook Pro can be a major inconvenience. Whether it’s frozen, black, or not responding to any of your keyboard inputs, this guide will walk you through the common causes and solutions to get your screen back in working order.
Force Restart Your MacBook Pro
The first step in dealing with an unresponsive screen is to perform a force restart. This simple action can often resolve temporary software glitches that may be causing the screen to freeze:
- Press and hold the Power button for about 10 seconds until the MacBook shuts down.
- Wait a few seconds, then press the Power button again to turn it back on.
Check for Software Updates
Outdated software can sometimes lead to unresponsiveness. Ensure that your macOS is up to date by checking for any available updates:
- Click the Apple icon in the top-left corner of your screen.
- Select System Preferences and then Software Update.
- If an update is available, click Update Now and follow the on-screen instructions.
Reset the SMC (System Management Controller)
The System Management Controller (SMC) controls various hardware functions. Resetting it can help resolve screen issues:
- Shut down your MacBook completely.
- Press and hold the Shift + Control + Option keys and the Power button for 10 seconds.
- Release the keys and then press the Power button to turn your MacBook back on.
Boot in Safe Mode
Booting your MacBook in Safe Mode can help you determine if a third-party application is causing the issue:
- Shut down your MacBook.
- Turn it back on and immediately press and hold the Shift key.
- Release the key when you see the login screen, indicating that your MacBook is in Safe Mode.
If your screen responds in Safe Mode, a third-party app may be the culprit. Consider uninstalling recently added applications.
Check Display Settings and Cables
Occasionally, display settings or a loose connection can cause screen problems. Follow these steps to check for issues:
- Ensure the screen brightness is adjusted using the F1 and F2 keys.
- If you use an external monitor, verify that the cables are securely connected and not damaged.
- Navigate to System Preferences > Displays to confirm the display settings are correct.
Reset the NVRAM/PRAM
NVRAM/PRAM stores display-related settings, and resetting it can sometimes fix unresponsive screens:
- Shut down your MacBook.
- Press the Power button and immediately hold Option + Command + P + R keys.
- Keep holding the keys for about 20 seconds, then release them.
- Your MacBook will restart, and the display settings will be reset.
Check for Hardware Problems
If none of these solutions worked, the problem could be hardware-related. Look for physical damage to the screen or laptop body. Sometimes, a loose or damaged display cable can cause the screen to be unresponsive.
Consider visiting an authorised Apple repair center or technician for a thorough inspection if you suspect there is a hardware issue.
When to Contact Apple Support
If you’ve tried all the troubleshooting steps as outlined, and your screen is still unresponsive, it may be time to seek professional assistance from your local computer technician. Contact Apple Support or visit your local Apple Store or laptop repairer in Australia for additional help. They can diagnose more serious hardware issues that may require parts to be replaced.
Take Good Care of Your Beloved Mac Device
An unresponsive MacBook Pro screen can be frustrating to say the least, following these troubleshooting steps can help identify and resolve common issues. By following these basic techniques you’ll have your Mac device back working.