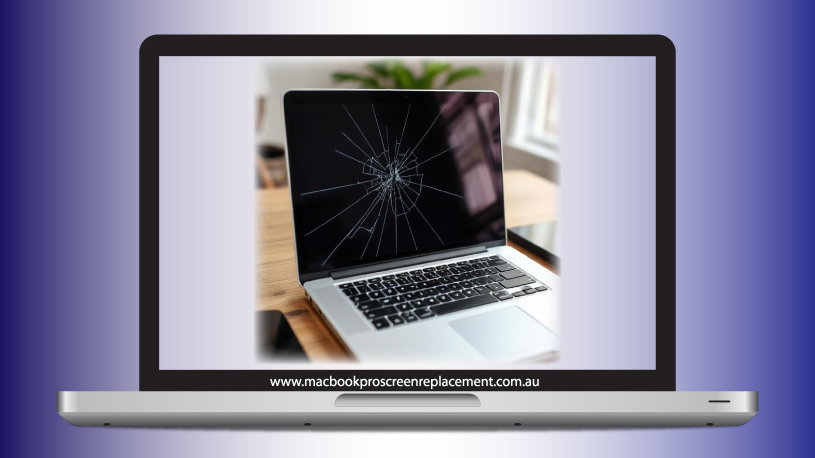Struggling with a malfunctioning Touch Bar on your MacBook Pro? Don’t let it hold you back because we’ve seen it all and fixed almost any problem you can imagine. Follow our simple troubleshooting tips to restore its functionality and enhance your workflow.
The Touch Bar on the MacBook Pro is a unique feature that provides dynamic controls and shortcuts tailored to your workflow. However, like any electronic component, it can encounter issues ranging from unresponsiveness to display glitches. In this guide, we’ll walk you through several troubleshooting steps to fix your MacBook Pro Touch Bar effectively.
Restart the Touch Bar
Sometimes, a simple restart can resolve minor issues with the Touch Bar. Here’s how to do it:
- Open Terminal from Applications > Utilities.
- Type the following command and press Enter:
pkill TouchBarServer
- Then type the following command and press Enter:
killall "ControlStrip"
This will restart the Touch Bar and may fix minor glitches.
Reset the System Management Controller (SMC)
The SMC controls various hardware functions on your Mac, including the Touch Bar. Resetting it can resolve related issues:
- Shut down your MacBook Pro.
- Press and hold the Shift + Control + Option keys on the left side, along with the Power button for 10 seconds.
- Release all keys and turn on your MacBook Pro.
Reset the NVRAM/PRAM
Resetting the NVRAM or PRAM can help resolve configuration issues that affect the Touch Bar:
- Shut down your MacBook Pro.
- Turn it on and immediately press and hold Option + Command + P + R for about 20 seconds.
- Release the keys and allow your Mac to start normally.
Check for Software Updates

Outdated software can lead to compatibility issues with the Touch Bar. Ensure your macOS is up to date:
- Click on the Apple menu > System Preferences.
- Select Software Update.
- If updates are available, click Update Now and follow the prompts.
Remove Problematic Apps
Sometimes, third-party applications can interfere with the Touch Bar’s functionality. To identify and remove them:
- Boot your MacBook Pro in Safe Mode by restarting and holding the Shift key until the login window appears.
- If the Touch Bar works correctly in Safe Mode, consider uninstalling recently added applications that may be causing the issue.
Contact Apple Support
If none of the above steps resolve the issue, it may indicate a hardware problem with the Touch Bar. In this case, it’s best to contact Apple Support or visit an authorized service provider for assistance.
Now You Know How to Revitalize Your Touch Bar Experience
The Touch Bar is a powerful tool that can enhance your productivity, but it’s not immune to problems. By following the steps outlined in this guide, you can troubleshoot and potentially fix issues with your MacBook Pro Touch Bar. Regular maintenance and timely updates can also help prevent future issues.